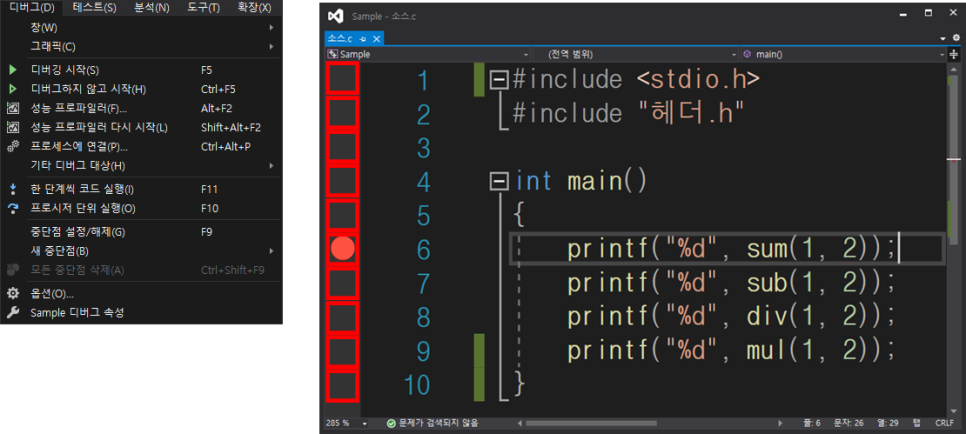
•코드를 클릭한 상태로 F9를 하면 중단점(Break Point)를 설정할 수 있습니다.
•아니면 소스코드에서 회색부분(빨간 상자 참고)을 클릭해서 설정할 수도 있습니다.
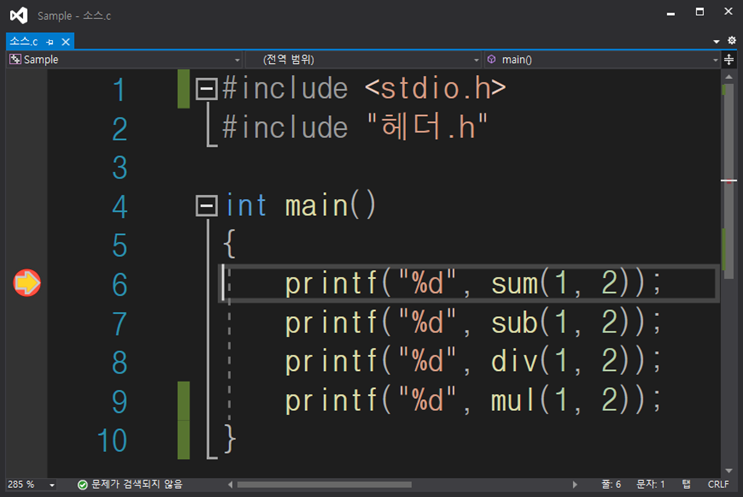
•F5또는 메뉴에서 디버그->디버깅 시작을 눌러서 디버깅을 시작하면 3가지 특징이 있습니다.
•중단점에 화살표가 생깁니다.
•중단점을 만나기전까지
•프로그램은 실행을 합니다.
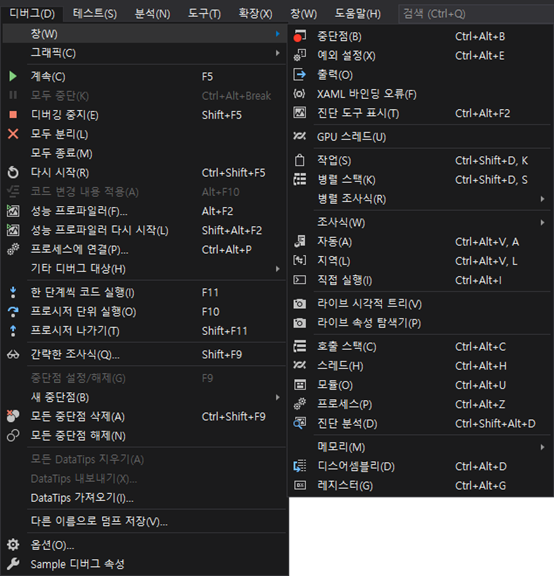
노란색 화살표로 멈춘 상태에서 디버그를 클릭하면 더 많은 기능을 사용할수있습니다.
자동
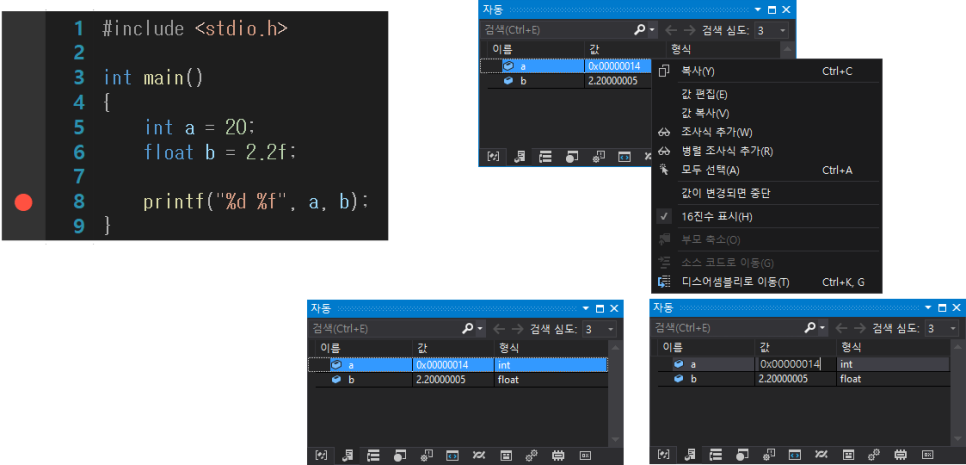
https://docs.microsoft.com/ko-kr/visualstudio/debugger/autos-and-locals-windows?view=vs-2019
•자동으로 변수이름 확인과 값수정이 가능한 기능입니다. 멈춘 상태에서 오른쪽 밑에 나옵니다.
안나올 경우 위에 디버그 메뉴에서 클릭으로 활성화하면 됩니다.

로컬의 경우는 지역변수를 보여줍니다. 16진수 표시로 10진수가 아닌 16진수로 볼수 있습니다.
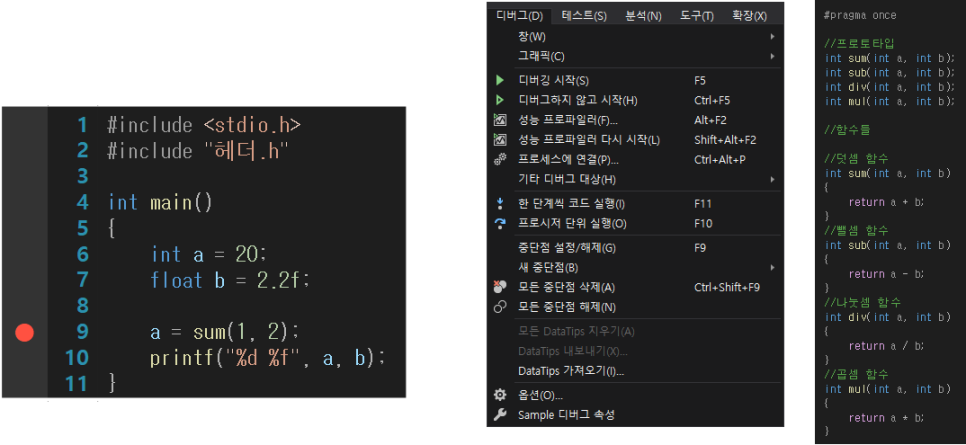
•F11(step in) F10(step out)
•in과 out의 차이는 in은 함수안으로 들어가고
•out은 들어가지 않는다.
•코드를 한 줄 씩 실행할 수 있다.
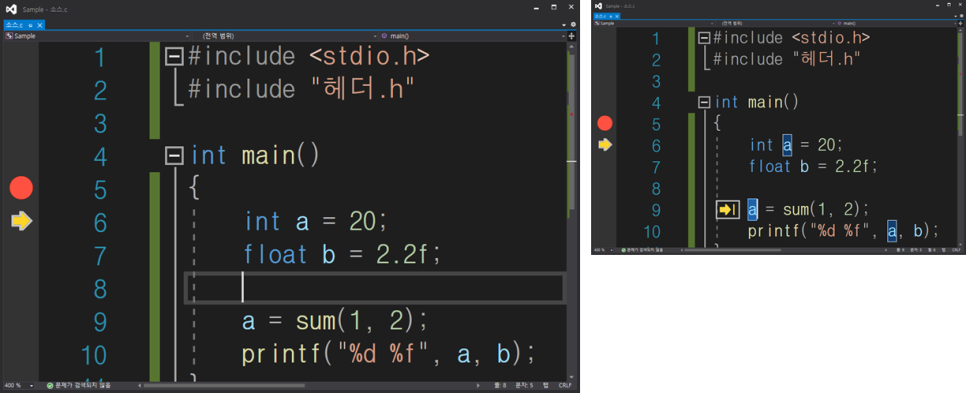
•화살표를 클릭해서 위치를 이동해서 다음에 실행할 코드를 선택할 수 있다.
•Ctrl키를 누른 상태로 코드를 클릭해보면 노란 화살표가 나오는데 동일한 기능이다.
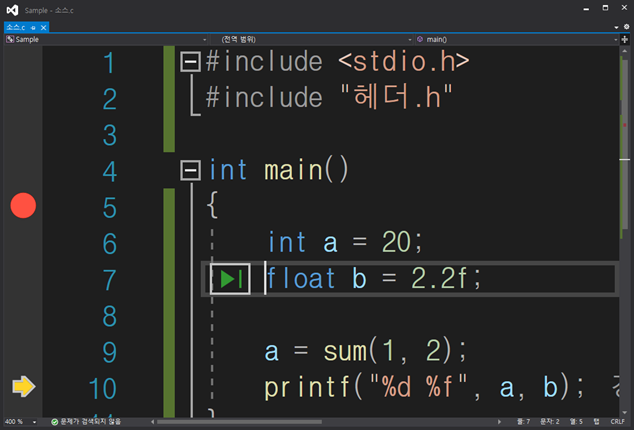
•코드에 커서를 되면 초록색 화살표가 나오는데 클릭하면 그 코드 전까지 실행을 해준다.(단축키: Ctrl+F10)
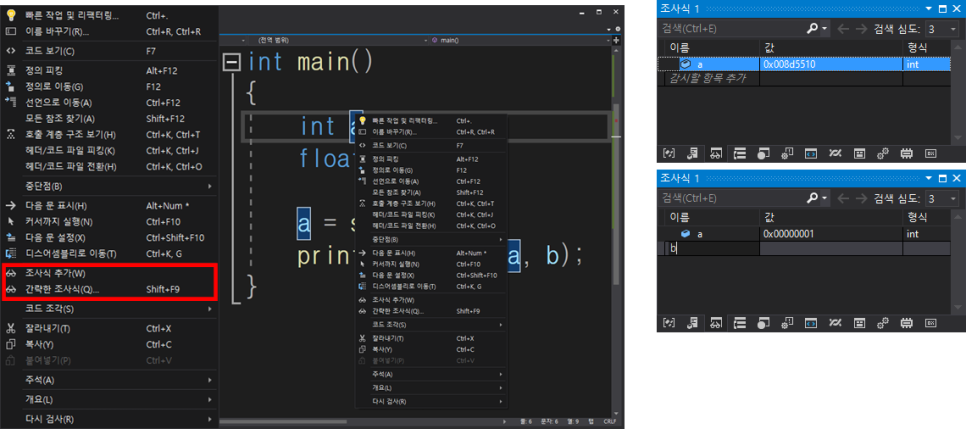
•배열이나 구조체나 공용체나 포인터 변수가 잘 안보이는 경우에 조사식 추가로 보면 된다.
-밑에 변수이름을 적어서 추가할 수도 있다.
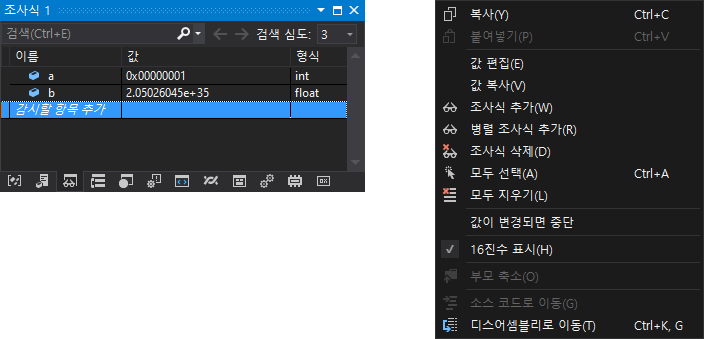
•조사식에서 우클릭으로 보면 변수의 값이 변경되면 중단이라는 걸 클릭해서 값의 변경될때 멈출 수 있다.

•중단점에 조건을 넣을 수 있다.(우클릭을 하자)
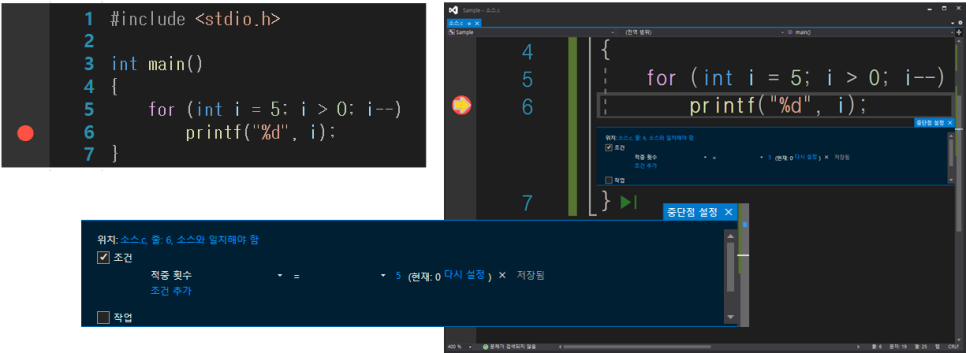
•몇번 중단했는지 그 횟수로 중단점을 지정할 수 있다.
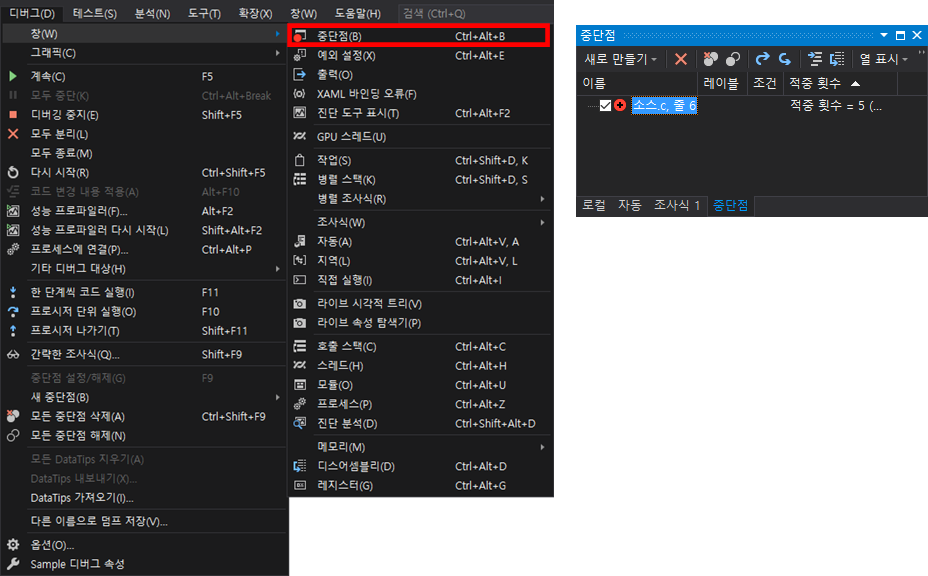
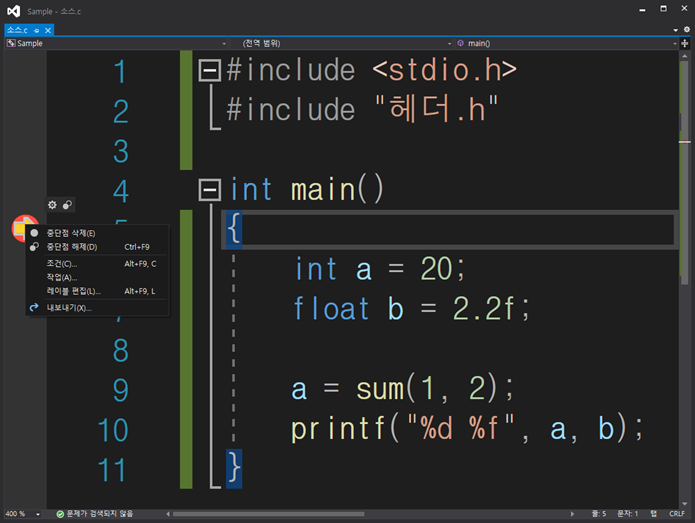
•중단점이 있는 곳에서 우클릭후 클릭하면 비활성화 됩니다. (단축키: Ctrl+ F9)
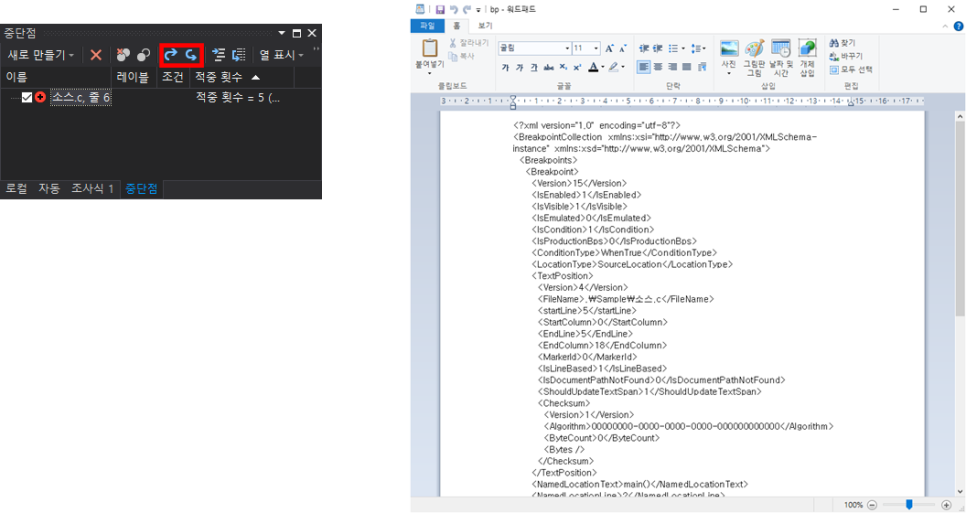
•중단점 설정을 내보내고 가져올 수 있다.
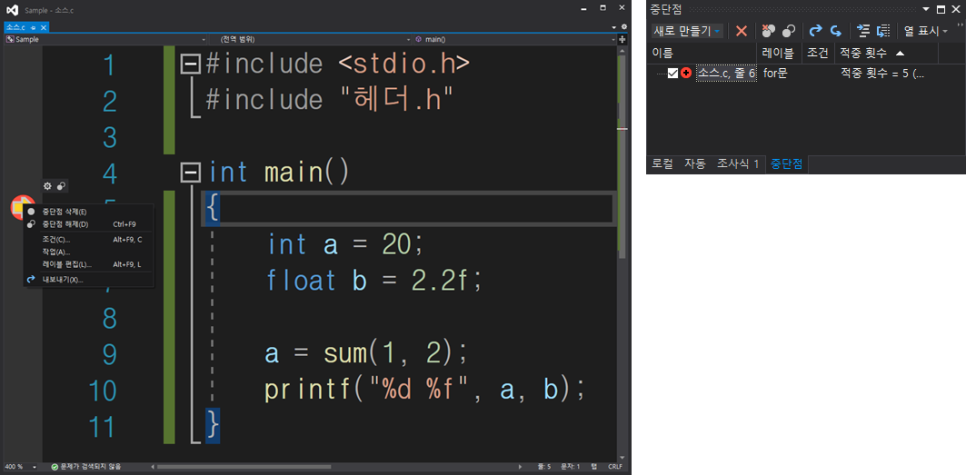
•중단점에는 레이블(이름)을 지정할 수 있다.
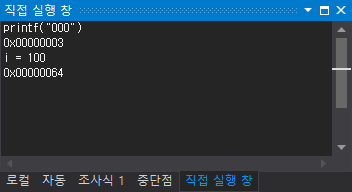
•코드를 직접 입력해서 실행할 수 있다.
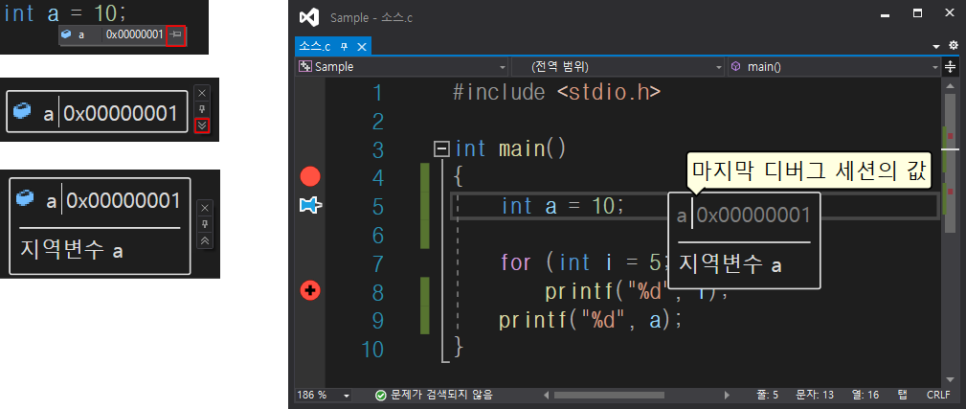
•디버깅 상태에서 설명을 넣을 수 있다.
-디버깅이 끝나고 그 설명을 볼 수 있다.
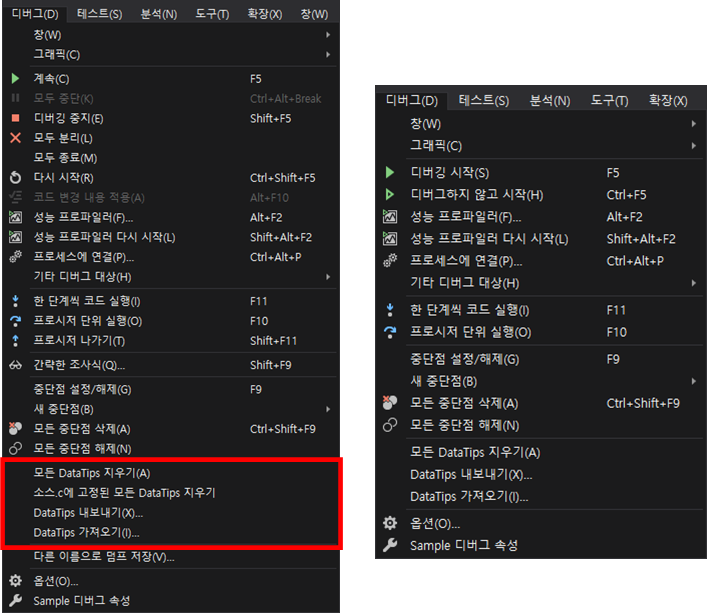
DataTips 내보내기 가져오기
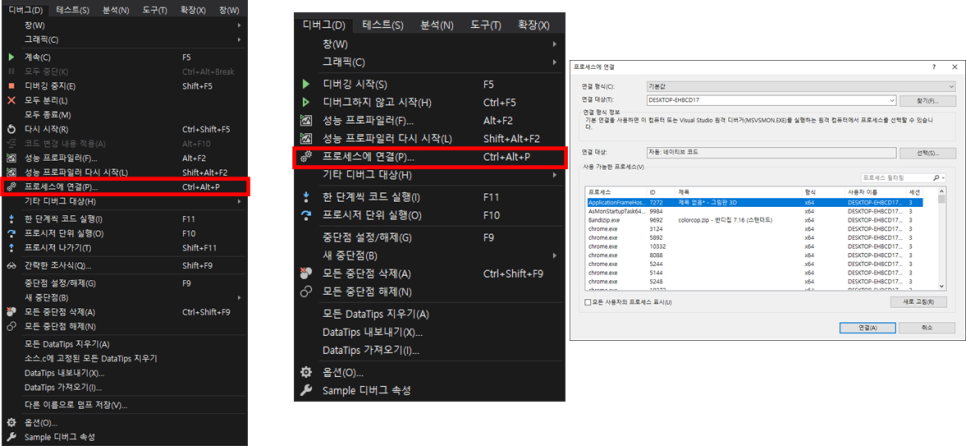
•오류가 디버깅말고 프로그램이 실행될 때 생긴다면 프로세스를 attach해서 버그를 잡아보자
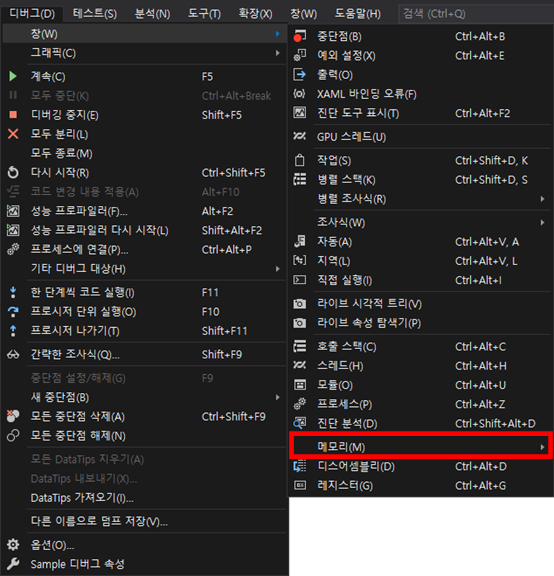
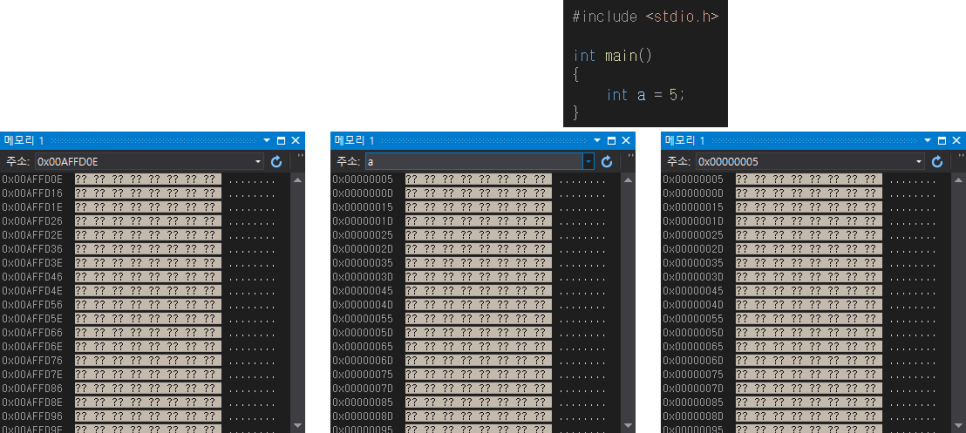
•프로세스(프로그램)의 실제 메모리를 보여주는 기능입니다.
•변수a를 주소창에 입력하면 그 값인 0x5를 계산해줍니다.
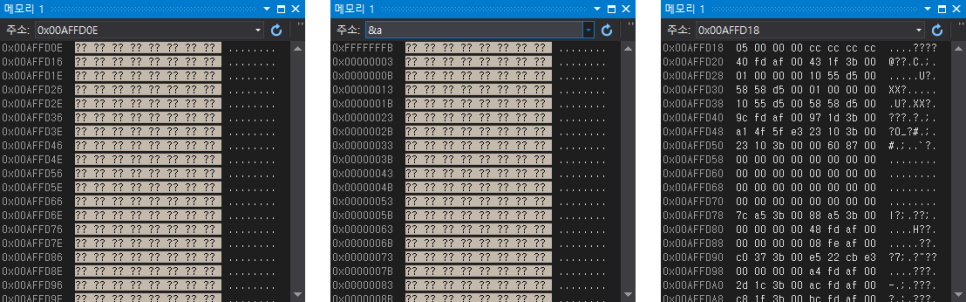
•&a를 주소창에 검색하면 a의 주소가 나옵니다.
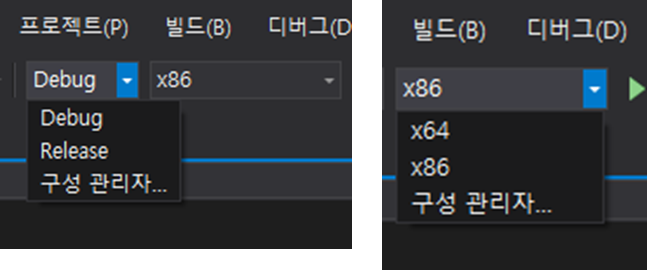
•모드변경은(Debug/Release, x86/x64) 위에 메뉴에서 클릭으로 바꿀 수있다.
•Debug는 디버그를 위한 추가기능이 있다.(코드의 최적화를 하지 않는다)
•Release는 디버그를 위한 추가기능이 없고.(코드 최적화를 한다)
-Debug 와 Release는 설정 값의 차이가 있다.
-이차이로 Debug에서 잘되는게 Release에서 안되는 경우가 있고 그 반대의 경우도 있다.
•x86과 x64의 차이는 간단하다
-86은 32비트 프로그램, 64는 64비트 프로그램을 만들어주는 설정이다.
'프로그래밍 > C언어' 카테고리의 다른 글
| 05 사칙연산 (0) | 2021.08.06 |
|---|---|
| 04 제어문자 (0) | 2021.08.06 |
| 03 main 함수 (0) | 2021.08.06 |
| 01 Visual Studio 2019 세팅(빈 프로젝트 생성) (0) | 2021.08.03 |
| 00 C언어 시작하기(리버싱) (0) | 2021.08.03 |



